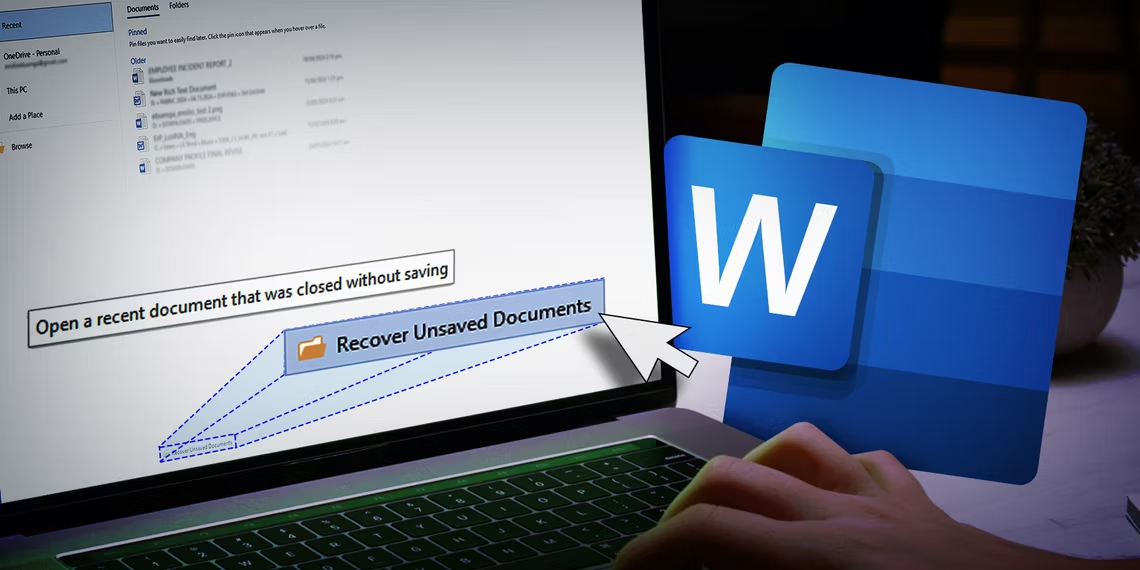Microsoft Word
A New built-in features in Microsoft Word allow you to recover unsaved documents/files easily. This ensures that you can continue your work with minimal disruption or loss of progress after a system crash.
Recover Unsaved Documents From the Auto Recover Folder in MS Word
Microsoft Word stores unsaved documents as temporary files in the AutoRecover folder, letting you restore them later. On Windows, you can retrieve an unsaved document from the folder using these steps:
1) Open Microsoft Word.
2)Click on the File menu in the top-left corner.
3)Navigate to Info in the left sidebar.
4)Click on Manage Document and select Recover Unsaved Documents. This will display a list of unsaved documents stored in the temporary files.
5)Look for files with an ASD extension; these are your AutoRecovered files.
6)Select the unsaved file that you want to restore and click Open.
On macOS, follow these steps to recover an unsaved document from the AutoRecover folder:
1)Click on the Finder icon.
2)Select your entire computer as the location to search for or specify where you believe Word saves the recovery files.
3)Type “AutoRecovery” in the Search field, which will display a list of unsaved files stored by Microsoft Word.
4)Locate the file you wish to recover and double-click on it.
5)Save the document as you normally would.
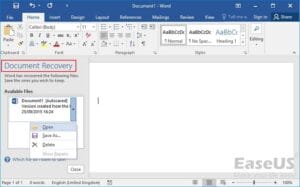
Recover Files From the Document Recovery Panel in MS Word
Microsoft Word has a document recovery feature that automatically saves unsaved work if the application crashes or closes unexpectedly. Upon reopening the app, you’ll see the Document Recovery panel in the left sidebar, displaying the recovered version of the document you were working on when the disruption occurred.
If your system or Microsoft Word has crashed recently, launch Microsoft Word and navigate to the Document Recovery panel. This panel will list any unsaved documents, along with the date and time of the last automatic save made by Microsoft Word. If you see your document here, you can click on it to open it and continue your work.
If the Document Recovery panel doesn’t show up when you open Microsoft Word, it means Microsoft Word has no autosave record available for your document.
Recover the Unsaved Document in MS Word From OneDrive
If the AutoSave feature is turned on in Microsoft Word, your documents are constantly backed up to OneDrive. Unless you have stopped Windows from saving files to OneDrive, the cloud storage service should have the most recent version of your file saved just before the crash.
To open it, go to OneDrive, log in to your account, and navigate to the My files tab. There, you’ll find your document, along with the timestamp of its last modification.
On macOS, you might be able to retrieve the unsaved document from your Time Machine backup if you use it to back up your files. To do so, follow these steps:
1)Click on the Time Machine icon in the menu bar to launch Time Machine.
2)Browse through the backup to locate the Word document you want to restore.
3)Once you’ve found the file, highlight it, then click the Restore button to recover it.
4)Note that if you haven’t set up OneDrive or Time Machine backup, you won’t be able to use this method to recover files.
That is how you can recover unsaved documents in Microsoft Word. In most cases, the Document Recovery panel will help you recover the file. If that does not work, you can usually find the file in the AutoRecover folder. In the rare instance that both of these methods fail, you will need to restore the file from a backup.
Read More News: Click Here